


課程名稱:數位影像處理(資多二A)
 謝慧民的網站 > 課程網站 > 首頁 >台首大多媒體_謝慧民_108_2_數位影像處理
謝慧民的網站 > 課程網站 > 首頁 >台首大多媒體_謝慧民_108_2_數位影像處理

 第十八週期末考:(2020.06.29)
第十八週期末考:(2020.06.29)

 第十七週上課:(2020.06.22)
第十七週上課:(2020.06.22)

 第十六週上課:(2020.06.15)
第十六週上課:(2020.06.15)
- 資多二A:
- 期末考:請為一張黑白的圖上顏色,可使用Picas製作的半成品,至少要在脈輪的部分著色。
- 請開啟一張你選的半成品及黑白的原始檔,複製一份半成品加入一個自然飽和度與色相飽和度調整色系。
- 使用鋼筆工具畫圓在脈輪上,調整位置,轉為路徑,在轉為選取,載入脈輪顏色圖片,用吸管吸取對應顏色,將選取區填色為脈輪的顏色,加入外光暈調整顏色及圈圈大小。
- 複製圖層,移動脈輪位置,修改顏色。然後製作七彩脈輪後,合併圖層,複製圖層,選擇水平翻轉,移動到右邊對的位置。
- 右下角打入你的學號姓名,加入圖層樣式,調成你要的文字效果。
- 左光環製作:新增一個圖層,用鋼筆工具畫一個圓,轉為選取區,加入外光暈,依樣複製圖層移到右邊。
- 太極區的上色:太極的白跟黑的區域選取填上顏色,使用柔光跟底圖融合。
- 範例檔:範例16
- 操作錄影:
- 加分練習:

 第十五週上課:(2020.06.08)
第十五週上課:(2020.06.08)
- 資多二A:
- 請下載安裝ink及watercolor筆刷。
- 作業(佔總分10分,期中考、期末考各佔總分35分):按照學號分三組製作水彩風格(S__2064392.jpg)的人像:1.004-052_烘焙(S__2064407_汙點修復.jpg)。2. 054-071(S__2064410_m.jpg)。3. 072-087(S__2064409_汙點修復_眉毛加深.jpg)
- 作業題目連結:使用指定相片製作成一張藝術風格的畫
Photoshop ps基?教程:照片一秒??描稿
載入相片後複製一個圖層,去除飽和度,再複製一個圖層,上方圖層選混合的加亮顏色,然後家負片效果,接著到濾鏡選其他_最小,然後2個像素,則得到素描效果,合併這兩個圖層
再拷貝背景圖層,然後上方圖層透明度設為80%,與拷貝的背景圖層合併。
你也可以利用素描效果,選取白色區再反選,全部填黑色,則線搞變為黑白。可以利用魔術棒選取背景去除。
選取外面再反選取人物,切到剛剛的合併圖層,製作遮色片,加內陰影及外光暈效果。
拷貝背景圖層,加入水彩濾鏡,則背景變成水彩,人像則維持之前的成果。
髮絲的補修,利用橡皮擦工具刷遮罩。 將最上層改為實光疊加。
- 範例檔:範例15
- 操作錄影:
- 加分練習:有操作軟體

 第十四週上課:(2020.06.01)
第十四週上課:(2020.06.01)
- 資多二A:
- 請下載安裝ink及watercolor筆刷。
- 作業(佔總分10分,期中考、期末考各佔總分35分):按照學號分三組製作水彩風格(S__2064392.jpg)的人像:1.004-052_烘焙(S__2064407_汙點修復.jpg)。2. 054-071(S__2064410_m.jpg)。3. 072-087(S__2064409_汙點修復_眉毛加深.jpg)
- 打開你做作業的原始檔案,拷貝一份底圖,加一個白色圖層在拷貝的底圖之下,利用水彩筆刷設定筆刷動態、色彩動態、散佈、潮濕邊緣等,調整筆刷大小及設定前景及背景色為不同色彩,讓畫筆有彩色,可以換墨水筆刷刷出國畫的感覺。
- 拷貝圖層上用套所工具選取人物,反轉將背景去除。
- 選取頭髮區,新建一個透明圖層,用筆刷刷出頭髮。
- 選取臉及脖子肉色區,使用吸管吸取該範圍顏色,新建一個透明圖層,用筆刷刷出皮膚。
- 在皮膚圖層加一個遮罩,全部為白色,使用黑色筆刷刷掉有瑕疵的部分。
- 選取衣服區,使用吸管吸取該範圍顏色,新建一個透明圖層,用筆刷刷出衣服色。
- 將所有圖層打開,發現拷貝圖層有部分沒修,加一個遮罩,使用半透明黑色筆刷刷除突出部分。
- 頭髮圖層一樣加遮罩將邊緣變模糊。
- 導入一張鉛筆畫的圖在最上方,使用柔光透過去疊加,不透明度調為75%,此時臉會變得比較亮,邊緣也有線條感。
- 上方再新增一個拷貝原圖層,加入去除飽和度及負片調整,加一個遮罩圖層,載入人像選取區,反轉填入黑色,讓背景透空,一樣選擇柔光疊加,此時臉部有粉及紅色,外框線條更明顯,讓畫面有水彩畫風。
- 將所有圖層合併複製一份到最上方(按ctrl+shift+Alt+E),加紋理化濾鏡,則有點像水彩畫在畫布上的感覺。。
- 範例檔:範例14
- 操作錄影:
- 加分練習:有操作軟體

 第十三週上課:(2020.05.25)
第十三週上課:(2020.05.25)
- 資多二A:
- 請下載安裝ink及watercolor筆刷。
- 作業(佔總分10分,期中考、期末考各佔總分35分):按照學號分三組製作水彩風格(S__2064392.jpg)的人像:1.004-052_烘焙(S__2064407_汙點修復.jpg)。2. 054-071(S__2064410_m.jpg)。3. 072-087(S__2064409_汙點修復_眉毛加深.jpg)
- 建立剪裁遮色片:開啟你負責的照片,複製一份,選取人像反選去掉背景,取消選取,置入一張星空影像,調大小與人像圖相同,按右鍵建立剪裁遮色片,關掉原圖,則將下方人像區填成星空圖。
- 遮色片:你可以置換星空為水彩圖(圖層名按右鍵取代內容),向下轉為柔光,讓水彩效果疊加到人物影像上,在人物透空背景圖層加遮色片,遮色片為白色,剛開始是全看見,使用筆刷選灰色筆,調整流量不透明度,刷不想疊加到底圖的部分為灰色半透明。透空背景這張向下混合也選柔光,打開底圖疊加。
- 底圖轉為智慧型影像,加濾鏡水彩及高斯模糊。則整張圖就像水彩畫作。
- 針對局部區域做改變:底圖再複製一份,使用遮色片先填入黑色使看不見,然後再刷臉讓臉要改變的區域可以顯現,再做一次水彩跟高斯模糊。
- 背景上水彩:加一個底圖全白色,利用水彩及水墨畫筆任意畫彩色圖案,在原圖上加圖層遮色片,在背景處刷灰色讓水彩圖案可以顯示在背景上。
- 加素描線條:在最上層加入一個原圖圖層,到濾鏡收藏館選乾性筆刷調一下參數,看到描邊可以接受就跳出,將白色區域刪除透空,黑色區域調透明度為30,就可以有描邊水彩畫風。
- 範例檔:範例13
- 操作錄影:
- 加分練習:有操作軟體

 第十二週上課:(2020.05.18)
第十二週上課:(2020.05.18)
- 資多二A:
- photoshop cc 2018 入門 無痛學習-10-2-2 藝術肖像畫效果 影像調整之臨界值應用:https://www.youtube.com/watch?v=CmU3suhdxZg
- 找一張特寫照片下載。
- 開啟後複製圖層,使用快速選取工具進行人物選取。
- 存選取區,設新增,取名。
- 請測試調整的臨界值,找到沒有線條的部分如臉、手等,另外選取這些部分,使用加深工具在他的外圍加深顏色,最後使用臨界值將選取影像變為黑白,選取區反轉將不要的刪除。
利用選取顏色,吸取黑色,朦朧調到最大值。
- 對選取區做調整漸層,線性三色,按右鍵選剪裁遮色片,讓這三色覆蓋原來黑色選取區。
- 在底下製作新圖層填入白底,調整使用漸層輻射,調整數值讓中心是白色,外圍漸變到黑色,當新圖的底圖。
- 在人物的下方新增一個圖層,請使用ink spot brush找photoshop的免費潑墨筆刷,匯入到筆刷庫,設前景為黑,背景為白,使用筆刷刷在這個圖層。
- 然後在這圖層載入選取區,選取區變形調到符合人物大小,按delete將重複在人物上面的東西刪除。
- 在上層遮色片按Alt拖拉到墨水圖層,也設為遮色片,打開對話調整角度及縮放大小讓畫面感覺有藝術感及協調。
- 範例檔:範例12
- 操作錄影:
- 加分練習:有操作軟體

 第十一週上課:(2020.05.11)
第十一週上課:(2020.05.11)
- 資多二A:
- photoshop 影像處理-圖層混合模式應用-跳出馬路的海豚:https://youtu.be/OLn2rRqWfHI
- 首先到網路找2張圖片,一張是鯨魚躍出水面,另一張是馬路,要做合成照片,鯨魚在馬路躍出水面。
- 在馬路圖上置入鯨魚圖片,利用磁性套索選取鯨魚及旁邊的水,點圖層遮色片將非選取區過濾掉,將混色調成實光,讓鯨魚更清楚地跳出來,利用筆刷黑色前景色調透明度在螫色片上由內而外降低去刷出馬路上的水區。
- 調整圖層色相飽和度去作用在鯨魚圖層,青色及藍色的飽和度調低,明亮度調低,讓道路與水面看起來色系接近。
- 選取路面做智慧型物件,製作漸層高斯模糊,由近到遠模糊。
- 上方新增圖層填入黑色,選濾鏡_演算上色_反光效果,調整反光位置及鏡頭為105釐米,亮度設為90。再加高斯模糊,混合模式選濾色,讓黑背景濾掉,調整光源位置,再用筆刷將調整空缺處填入黑色。
- 在圖層上加入色相飽和度只作用在此圖層,調整顏色為黃光。
- 監視器拍照有線條交錯情形看不清楚車牌,可以用濾鏡的視訊效果的反交錯將影像校正。
- 利用調整臨界值做出藝術風格的影像。
- 範例檔:範例11
- 操作錄影:
- 加分練習:有操作軟體


 第十週上課:(2020.05.04)
第十週上課:(2020.05.04)

 第九週上課:(2020.04.27)
第九週上課:(2020.04.27)
- 資多二A:
- Seamless無接縫貼圖的原理與應用:網頁及貼圖
- 找一張semless圖片載入Photoshop,請縮小到一定比例可以做外框的圖,然後建立圖樣:使用仿製圖樣工具可以刷出圖的內容,這個內容與圖樣相同,因為是無接縫所以範圍刷大之後沒有接縫的問題
- 製作外框,可以使用仿製圖樣工具刷邊邊,再使用選取工具固定尺寸把多刷的部分刪除,搭配量尺工具選像素,放大看到馬賽克的方塊,再拉輔助線,把選取框移到輔助線上。
- 反轉選取,設定邊緣羽化5pixel,往內刷出漸淡的邊框。
- 對齊功能移除則可以畫比較多樣的邊框。
- 建立筆刷工具:選一張有主角的透明圖,製作筆刷,可能蠻大的,你可以透過設定對話加入許多其他功能,讓筆刷刷到顏色有變化及填滿也有變化。有一些模式可以切換看看刷出來的效果,練習過程請開新的圖層以免混淆到邊框。
- 範例檔:範例9
- 操作錄影:
- 加分練習:

 第八週期中考:(2020.04.20)
第八週期中考:(2020.04.20)

 第七週期中考操作:(2020.04.13)
第七週期中考操作:(2020.04.13)

 第六週上課:(2020.04.06)
第六週上課:(2020.04.06)
- 資多二A:
- 期中考題:2A_ image_1082middle
- Kaela的設計教學】《Photoshop》一秒變臉:https://www.youtube.com/watch?v=FvkhqIyWJOY&t=10s
- 換臉:請到網路長一男一女的大頭照Face。
- 載入Photoshop中,使用多邊形套鎖工具選取男生的臉輪廓區,複製貼到女生的圖上,多一個圖層,在此圖層調透明度大約60%,以縮放及旋轉把兩個臉的五官對齊,再來切掉男生臉蓋住女生頭髮的部分
- 接下來切到女生圖層解鎖後複製一份,選取區內縮5pixel,按delete鍵刪除此區域女生的臉。
- 選兩張圖層,選自動混合圖層的接圖項目,會自動將男生的臉過渡到女生臉的背景。合併可見圖層,把2張圖合併。
- P圖介紹(隨著圖片編輯軟體Adobe Photoshop的普及,開始出現一個新名詞「P圖」(photoshopped),該術語通常是指任何經過數位編輯的照片,即使不是以Photoshop編輯的圖片也包括在內),拍照不可能達成的效果,靠P圖稿Cuso
- 選一張獅子圖片,將選取的男主角臉複製到獅子圖上,然後使用自由變形工具彎曲,調整臉型符合獅子,五官也對位。
- 與前面做法相同將男生的臉融入獅子的背景,臉部要有獅子的紋路,請使用仿製印章工具,選一個參考點按住Alt用滑鼠點一下,然後再到你想要塗抹的位置做塗抹,塗抹區會跟參考區一致,甚至會融入原來的背景進行上色。
- 完成人面獅身P圖,可以另存為.jpg發佈到各平台瀏覽。
- 範例檔:範例6
- 操作錄影: 6-1、6-2。
- 加分練習:有操作軟體

 第五週上課:(2020.03.30)
第五週上課:(2020.03.30)
- 資多二A:
- 到網路找一張風景圖片,有人及標示文字
- 利用快速選取工具選這些要去掉的區域,選填滿內容感知,則會以周圍的景物進行補充,將人及文字去除
- 下載一個機器人透空圖.png,如果不是則使用魔術棒或快速選取工具將背景去除,然後複製貼到風景內,可以使用按右鍵轉成智慧型物件,則解析度不會因為縮放而失真。
- 如果要藏在草堆後面,那複製草堆,開一個新圖層原地貼上,將機器人放在草堆後面即可(下方圖層)
- 拉一個機器人到場景沙灘地上,製作機器人的陰影,使用樣式無法達成投影在沙灘上的效果,因此必須新增一個圖層,貼上機器人,將內容填漸層並編輯變形躺地上,調整邊緣做羽化使陰影邊緣模糊,將圖層放到機器人下方圖層。
- 範例檔:範例5
- 操作錄影: 5-1、5-2、5-3、5-4、5-5。
- 加分練習:有操作軟體

 第四週上課:(2020.03.23)
第四週上課:(2020.03.23)
- 資多二A:
- 影像檔案大小計算,壓縮比,檔案格式轉換輸出練習(BMP、GIF、PNG、TIF等),觀察檔案大小的變化。
- 影像尺寸的解析度修改會影響影像大小,DPI是印表機的稱呼
- 英文投影片解說:photoshop
- 範例檔:範例4

 第三週上課:(2020.03.16)
第三週上課:(2020.03.16)

 第二週上課:(2020.03.09)
第二週上課:(2020.03.09)
- 資多二A:
- Graphics Overview:Using Photoshop:file link
- 點陣圖與向量圖差異,網路格式及ps支援的格式
- RGB及CMYK的色彩模式分別為螢幕及印表機使用
- 使用內部網路下載一張圖片,拖拉進來ps,可以做為底圖
- 筆刷、油漆桶、形狀工具練習
- 圖層新增、圖層交換及圖層合併操作
- 選取圖層的方式:魔術棒工具、快速選取工具
- 色彩模式:RGB、灰階、256色等
- 圖層設定混合模式、不透明度
- 範例檔:範例2

 第一週上課:(2020.03.02)
第一週上課:(2020.03.02)
- 資多二A:
- 課程進度安排介紹、使用教科書及參考書(大部分時間會使用Photoshop CS5)。
- Photoshop版本演進:CS、CC,32位元及64位元。
- 點矩陣圖片、向量繪圖相關軟體介紹。
- 相關證照介紹。
- 謝慧民的教學網站資源介紹。
- 從掃描影像到文字辨識:課務組通告影像
- 通常拍照影像會扭曲,透過Photoshop的變形校正可以使影像較為正常
- 然後事曝光及反光問題,請透過Photoshop將亮部、暗部做處理,再使用調整功能做影像光影校正
- 使用魔術棒工具選取非文字區,填入白色,使用圖章工具將反光處修正 存檔為JPG,用Adobe Arcbat X將影像檔載入,利用工具的文字辨識辨識文字,存為Word檔,然後看看正確率,大約80%可以不用重新打字。
- 範例檔:範例1


版權所有©2020謝慧民
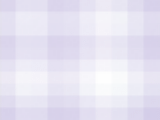


![]()
![]() 第十八週期末考:(2020.06.29)
第十八週期末考:(2020.06.29) ![]()
![]() 第十七週上課:(2020.06.22)
第十七週上課:(2020.06.22) ![]()
![]() 第十六週上課:(2020.06.15)
第十六週上課:(2020.06.15) ![]()
![]() 第十五週上課:(2020.06.08)
第十五週上課:(2020.06.08) ![]()
![]() 第十四週上課:(2020.06.01)
第十四週上課:(2020.06.01) ![]()
![]() 第十三週上課:(2020.05.25)
第十三週上課:(2020.05.25) ![]()
![]() 第十二週上課:(2020.05.18)
第十二週上課:(2020.05.18) ![]()
![]() 第十一週上課:(2020.05.11)
第十一週上課:(2020.05.11) ![]()
![]()
![]() 第十週上課:(2020.05.04)
第十週上課:(2020.05.04) ![]()
![]() 第九週上課:(2020.04.27)
第九週上課:(2020.04.27) ![]()
![]() 第八週期中考:(2020.04.20)
第八週期中考:(2020.04.20) ![]()
![]() 第七週期中考操作:(2020.04.13)
第七週期中考操作:(2020.04.13) ![]()
![]() 第六週上課:(2020.04.06)
第六週上課:(2020.04.06) ![]()
![]() 第五週上課:(2020.03.30)
第五週上課:(2020.03.30) ![]()
![]() 第四週上課:(2020.03.23)
第四週上課:(2020.03.23) ![]()
![]() 第三週上課:(2020.03.16)
第三週上課:(2020.03.16) ![]()
![]() 第二週上課:(2020.03.09)
第二週上課:(2020.03.09) ![]()
![]() 第一週上課:(2020.03.02)
第一週上課:(2020.03.02) ![]()
![]()